
PCで作業をする際に様々なアプリケーション(exeファイル)を実行するケースがよくあると思います。そこでリンク集のような形でショートカットを大量に作ってどこから起動するの変わらなくなってしまう、といった事象がよく発生します。そこでこの記事ではURLのリンクでローカルPC内のアプリケーション(exeファイル)を実行する方法をお伝えします。
レジストリエディターに登録をする
URLを入力してローカルのアプリケーション(exeファイル)を実行するにはレジストリエディターを使用します。その際にregファイルをあらかじめ作成をしてインポートするというシンプルな流れとなっております。
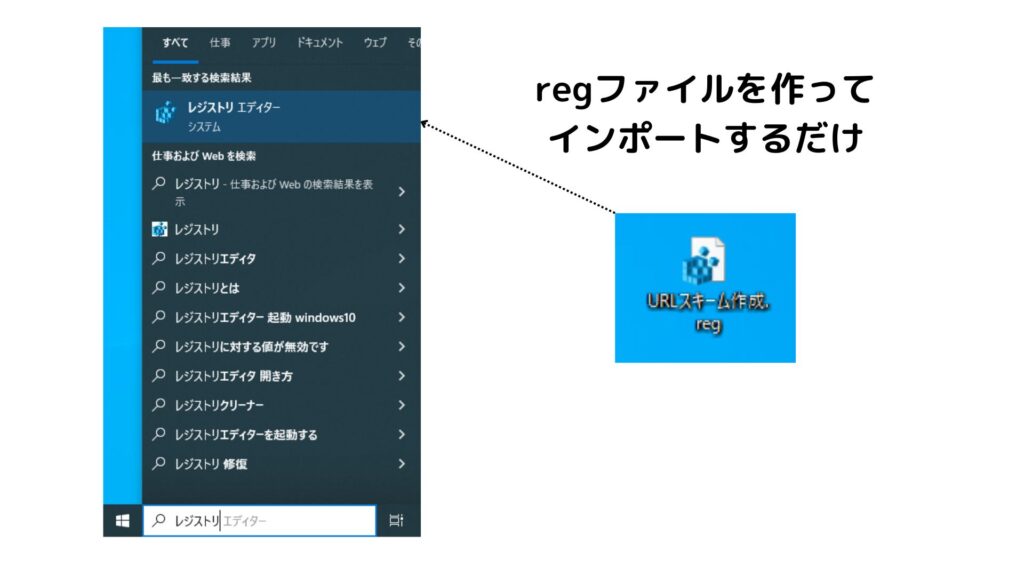
txtファイルを作成する
今回はだれもがよく使用する「メモ帳」をURLから起動する方法を例にまとめます。
まずはメモ帳を開いてtxtファイルを以下のように作成します。「myapp」という部分はお好みの名称で問題ございません。
※すでにレジストリエディターに登録されているフォルダー名称を使用してはいけません。OSが上手く起動しなくなる原因になります。
最後の行にexeファイルのディレクトリを指定します。
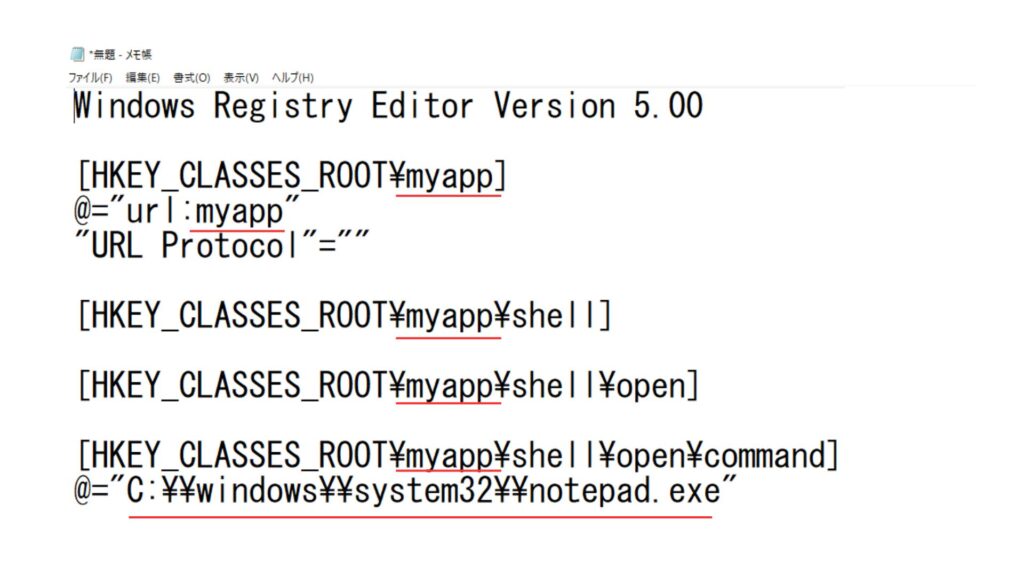
—————-コピペ用—————–
Windows Registry Editor Version 5.00
[HKEY_CLASSES_ROOT\myapp]
@=”url:myapp”
“URL Protocol”=””
[HKEY_CLASSES_ROOT\myapp\shell]
[HKEY_CLASSES_ROOT\myapp\shell\open][HKEY_CLASSES_ROOT\myapp\shell\open\command]
@=”C:\windows\system32\notepad.exe”
——————————————
txtファイルからregファイルにファイル名称(拡張子)を変更する
txtファイルが作成できたら一度保存してファイル名の「txt」を「reg」に変更します。
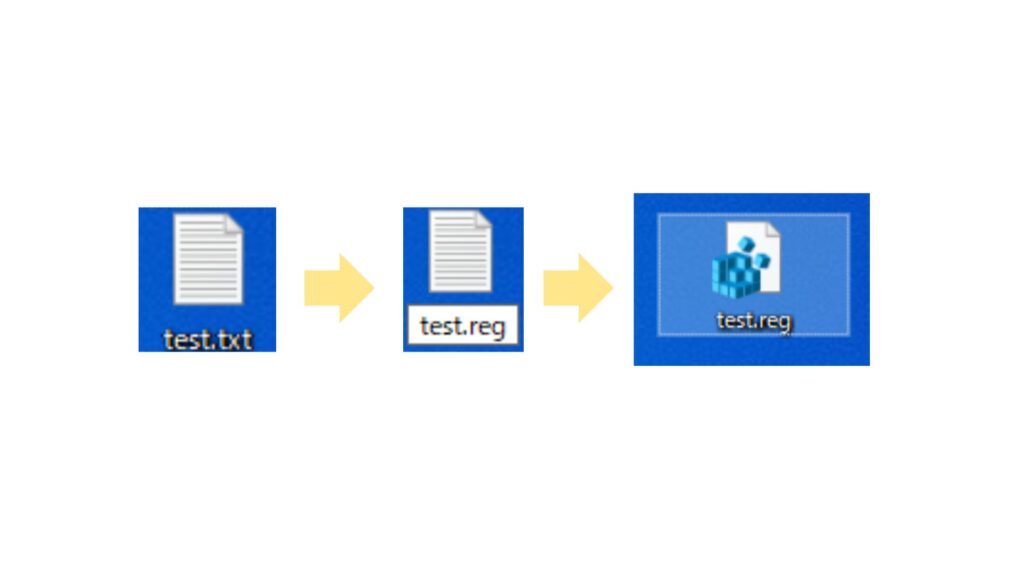
Windowsのスタートメニューからレジストリエディターを開く
次にWindowsのスタートメニューからレジストリエディターを開いて「ファイル」を選択し、「インポート」をクリックします。
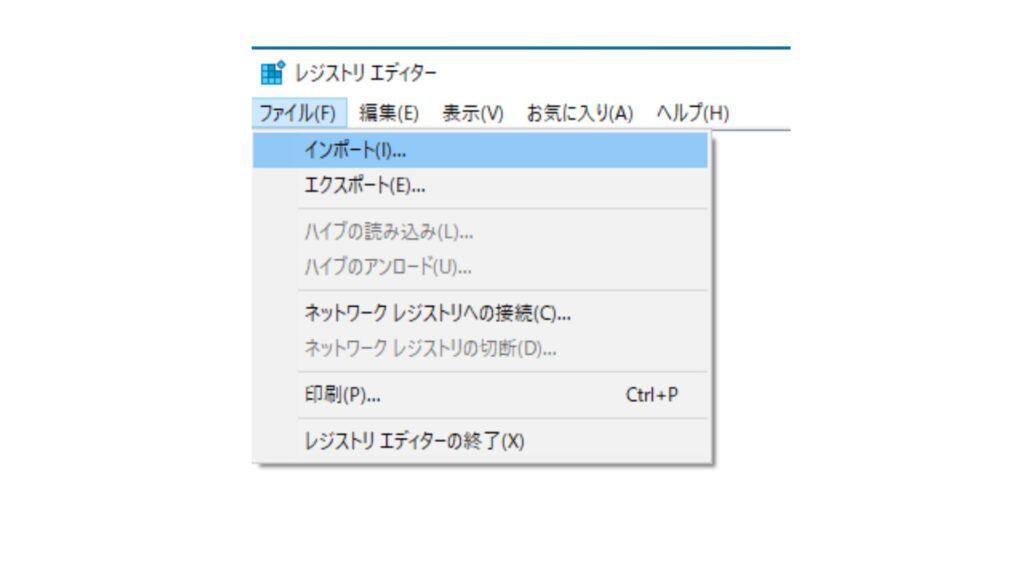
その後、作成したregファイルを指定すると「レジストリに正常に追加されました」というコメントが出れば完了です。
念のためレジストリエディター内のフォルダーを確認すると指定したフォルダーが作成されていることが確認できます。
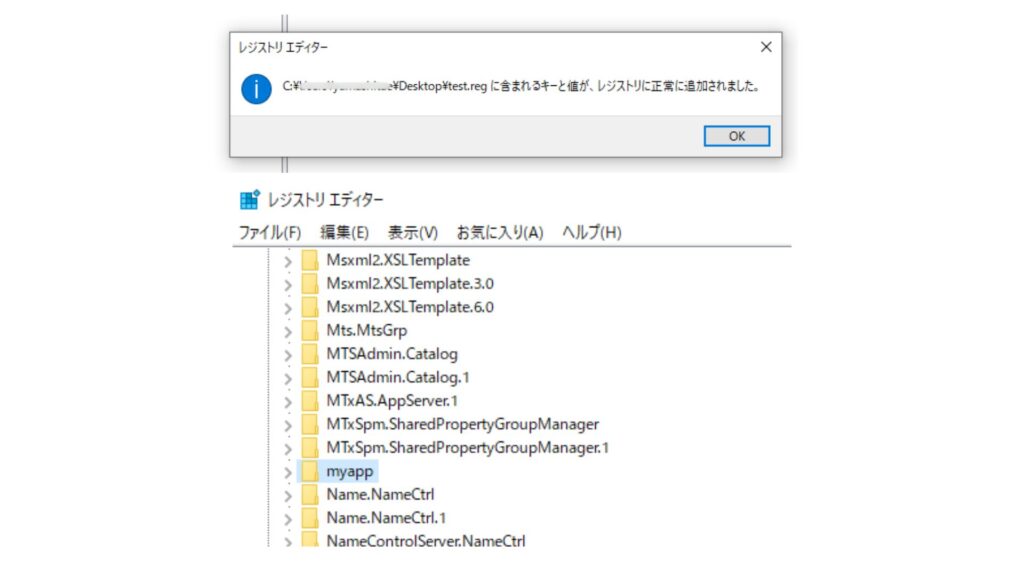
ブラウザからURLを指定してローカルのアプリ(notepad.exe)を起動してみる
ブラウザを立ち上げ、URLに「myapp:open」と入力してみると実際にローカルのアプリケーション(exeファイル)が実行され、起動しますか?というメッセージが表示されます。
開くを押すと無事に「メモ帳」すなわちnotepad.exeが起動できました。
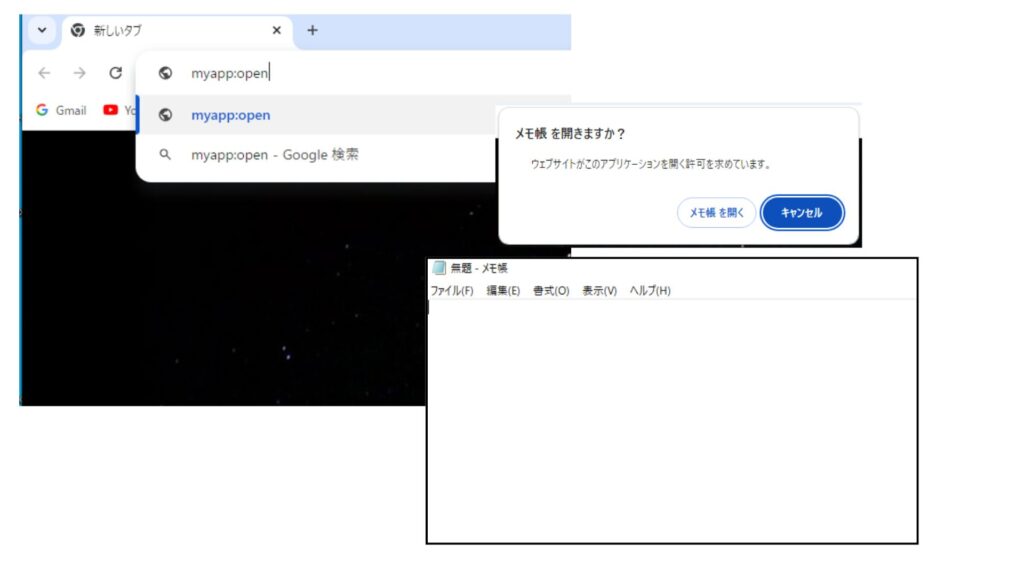
まとめ
このように簡単にブラウザ上からURLを指定してローカルのアプリケーションのexeファイルの実行ができました。最近はクラウド型のサービスが主流となってきており、クラウドとローカルのアプリを区別しながらPC生活を送る必要が出てきます。作業効率化の一環でURLの管理だけで様々なアプリケーションを立ち上げられるので是非活用してみてください。
最後にレジストリエディターはOSの設定をつかさどる場所でもあります。くれぐれもフォルダー名称がかぶらないように心がけましょう。




コメント