Looker Studioで参照先のデータソースを結合してビューを作成する方法をお伝えします。
スプレッドシートのデータを結合する
Looker Studioから参照するデータは以下の3つのデータを例にご説明します。
・スプレッドシートのトランザクションデータ
・スプレッドシートのマスタデータ2種類
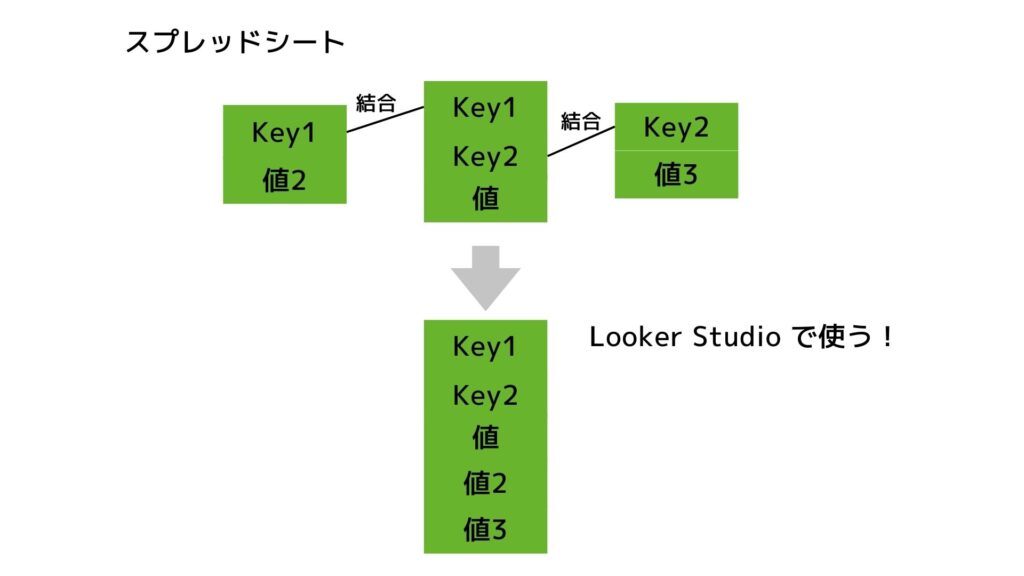
結合元のサンプルデータ
サンプルデータとして具体的に前提として以下を用意しています。
①Key1,Key2,値というトランザクションデータ(スプレッドシート)
②Key1,値2というマスタデータ(スプレッドシート)
③Key2,値3というマスタデータ(スプレッドシート)
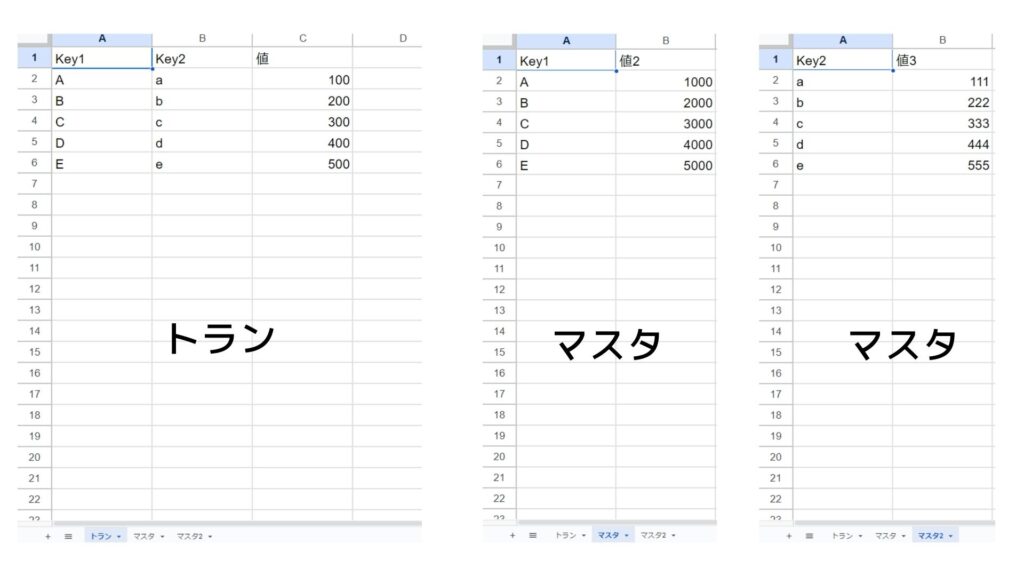
結合元のデータをそれぞれ追加する
まず結合してビューを作る前段階として結合元のデータをそれぞれ「データを追加」から追加していきます。
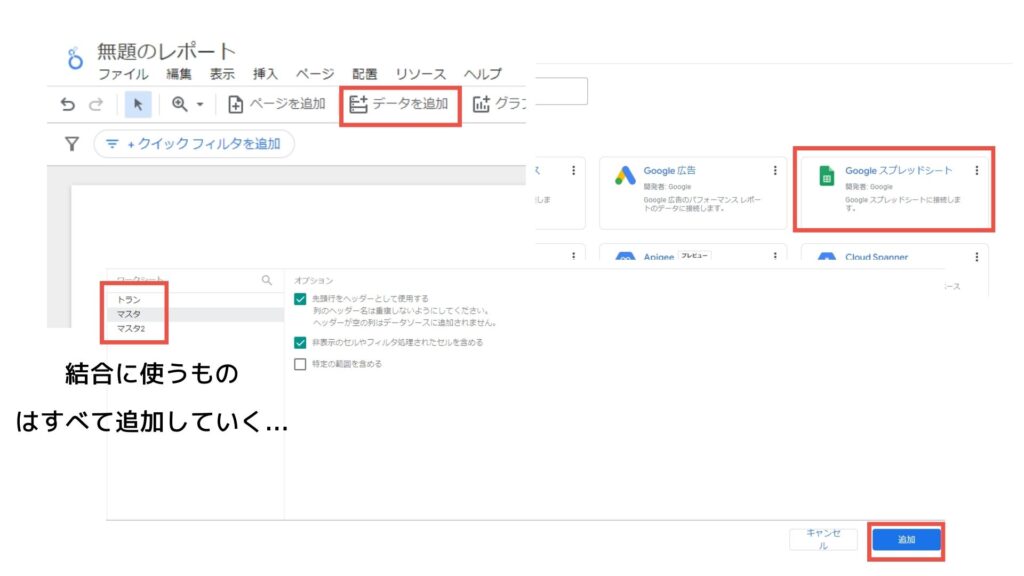
追加したデータソースを確認する方法
結合したいデータを追加すると本当に追加できたのか不安になります。
そこでグラフがすでに配置してある場合はグラフの設定から「データソース」をクリックすると実際に追加できたデータソースの一覧が表示されます。
グラフなどがボード上にないときは画面右側の「データ」を選択することで追加してデータソースを確認することができます。
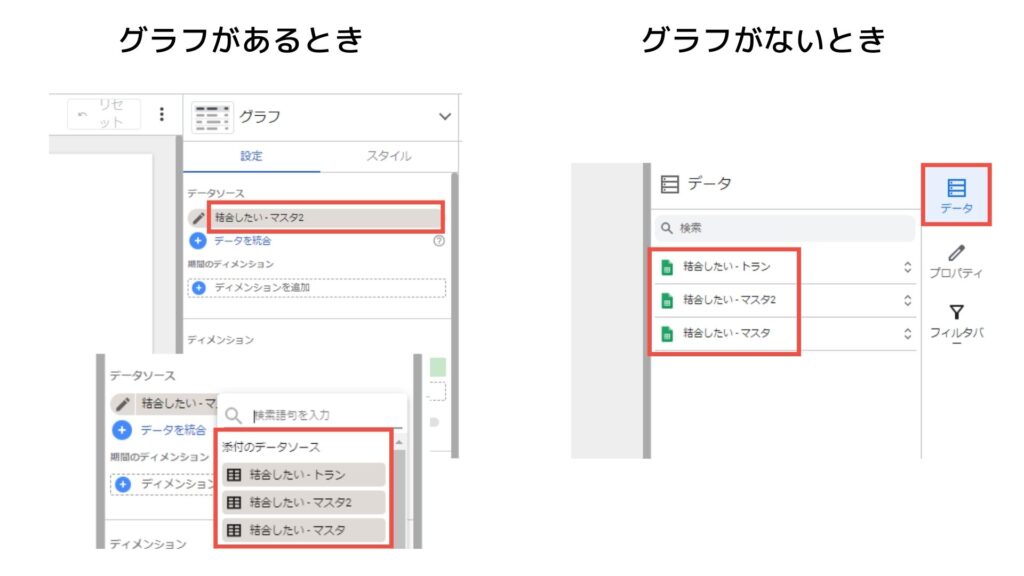
結合してビューを作成する
統合を追加する
Looker Studioでデータソースどうしを結合する際は画面上の「リソース」から「統合を管理」を選択して「統合を追加」を選択します。
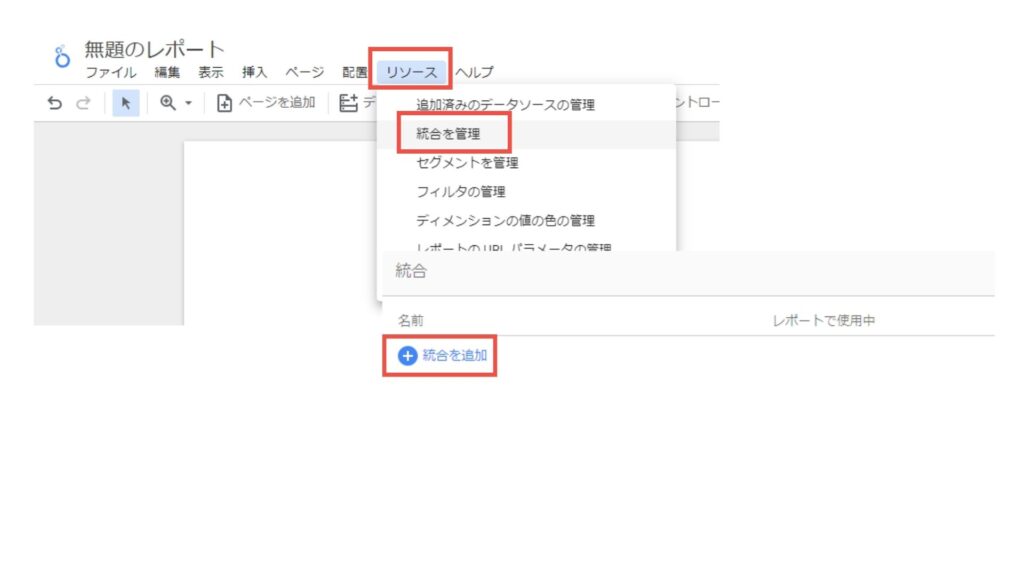
初期の画面では自動で何かしらのデータソースが選ばれます。
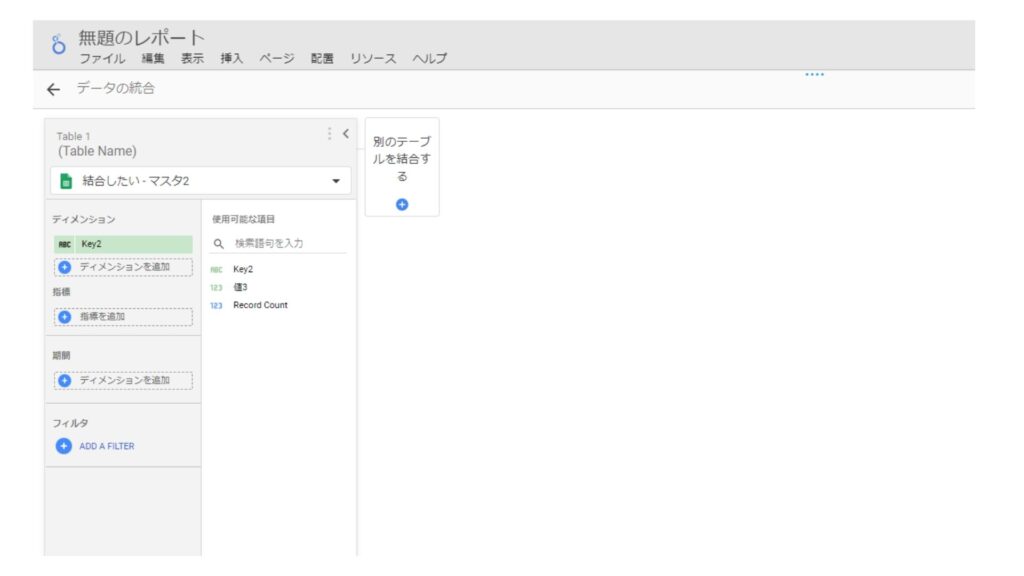
結合元のデータソース1つ目(トランデータ)を選択する
まず結合元となるトランのデータソースを選択します。
①結合元となるデータソース
②キーとなる項目
③使いたい項目
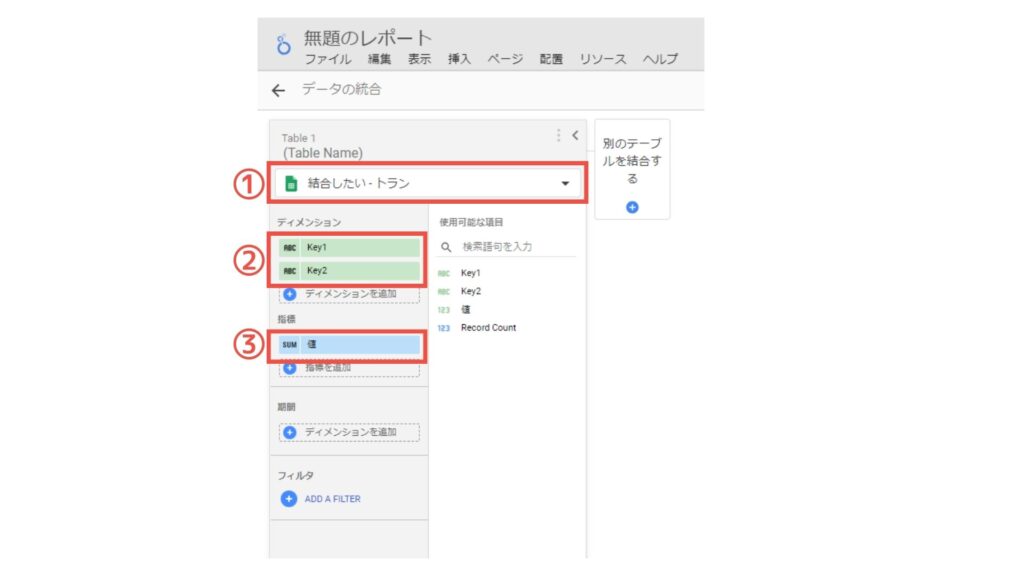
結合元のデータソース2つ目(マスタデータ)を選択する
「別のテーブルを結合する」を選択し、くっつけたいデータソースを選択します。ここではマスタデータとなるスプレッドシートを選択します。
同様にキーとなる項目、使いたい項目を選択しておきます。
最後に「結合を設定」を選択します。
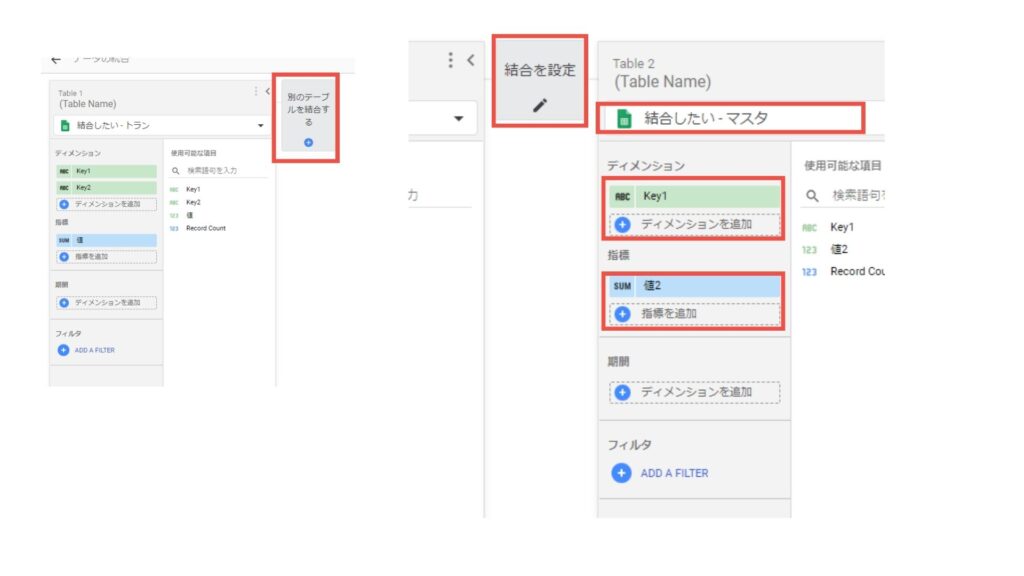
結合の種類を選択する
まず紐づけるキーとなる項目を画面下のところで設定をして、お好みの結合の種類を選びます。
左外部結合、右外部結合、内部結合、完全外部結合、クロス結合のどれか一つが選べます。
設定できたら「保存」を選択します。
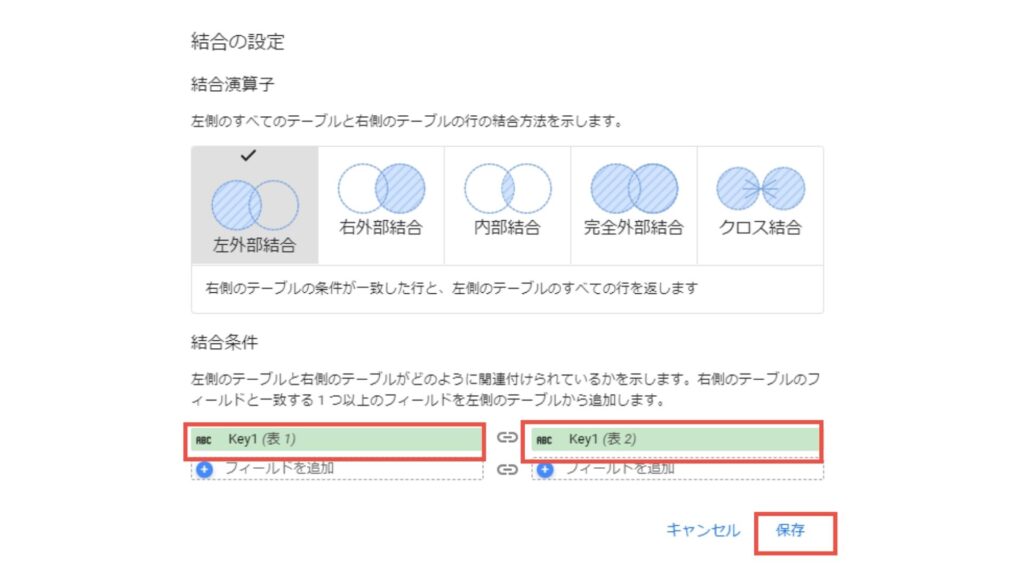
結合元のデータソース3つ目(マスタデータ)を選択する
同様の手順で「別のテーブルを結合する」を選択します。
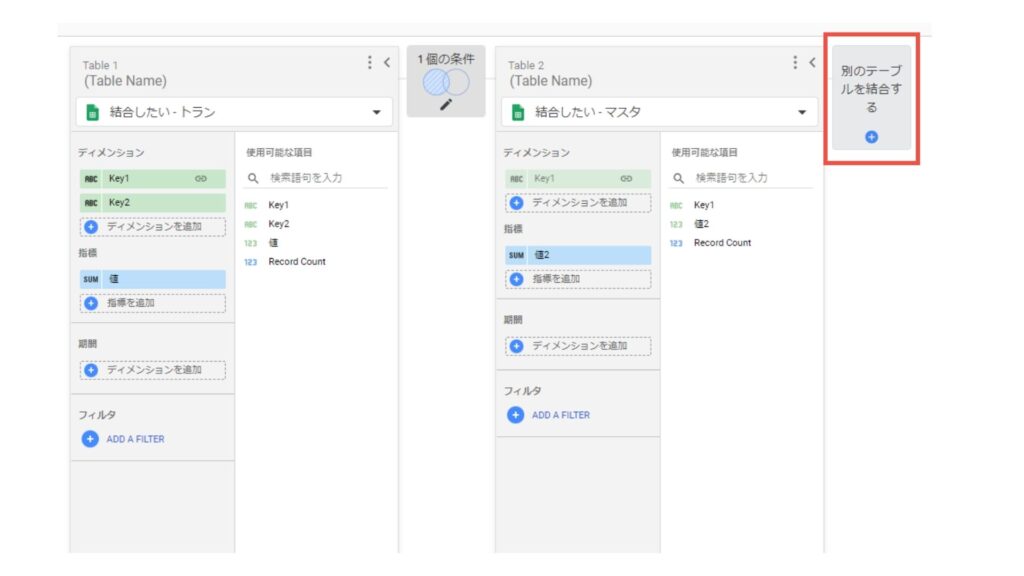
結合してビューとして利用するデータを確認して保存
最後に画面右側で実際にビューとして扱うデータソースの名前を付けて、使用するデータが合っているか確認して「保存」を選択します。
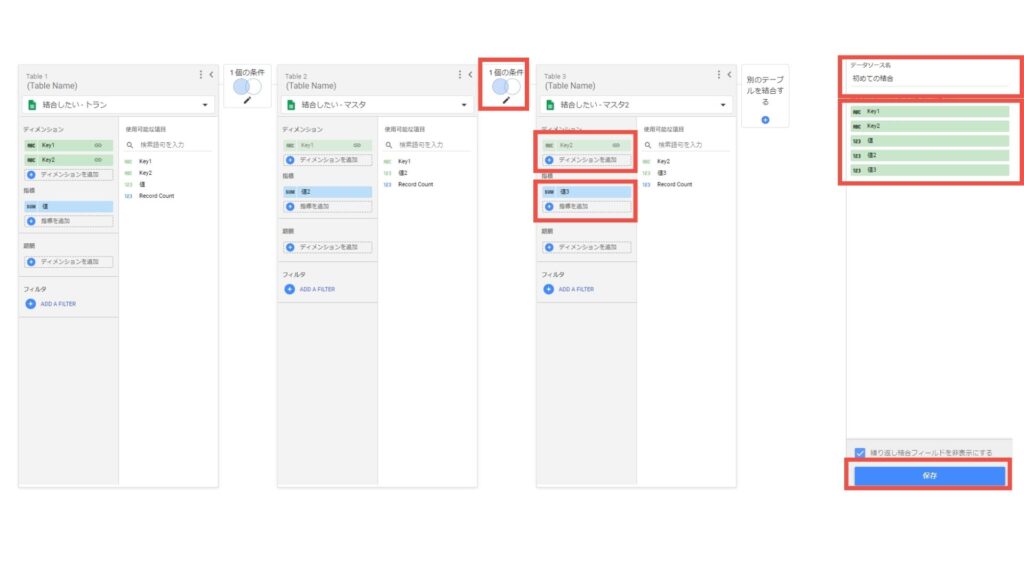
データソースからビューが選べるか確認する
結合の設定が完了したら実際にデータソースを選択して「混合データ」という場所に結合して作成したビューとなるデータソースが見えていたら成功です。
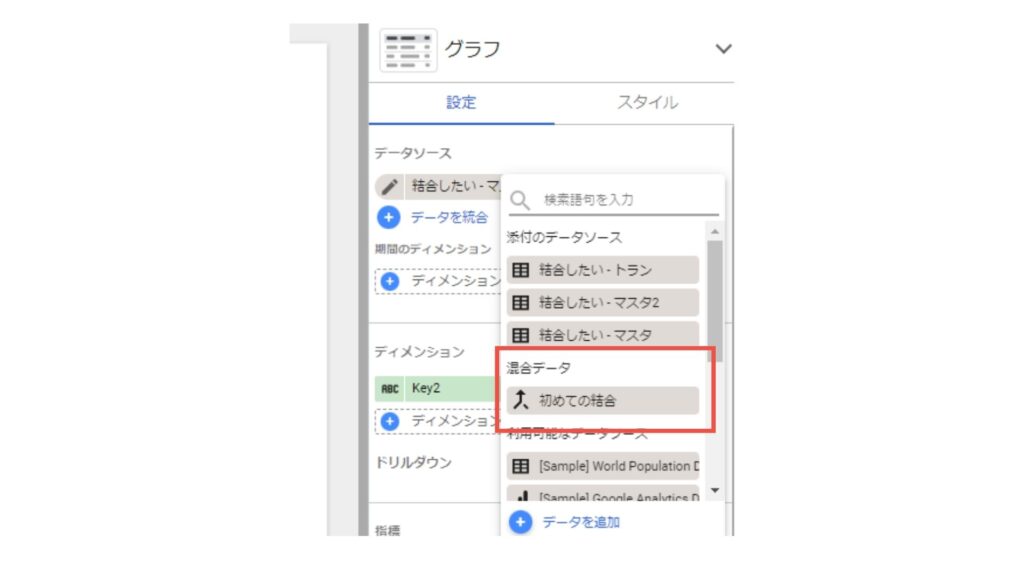
結合して作成したビューを参照してみる
実際に作成したビューのデータソースを選択して表を作成してみると、たしかにばらばらでもっていたデータソースどうしを結合して表示することができました。
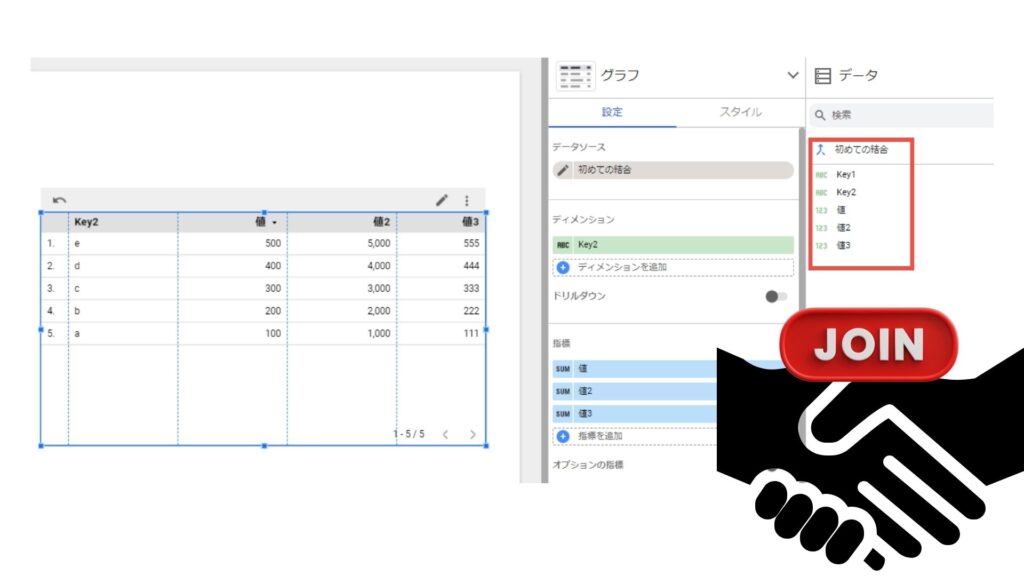
スプレッドシートで何とかビューを作ってしまってた方はLooker Studioの結合機能も試してみてください。


