Looker Studioでデータソースを変更する
Looker Studioでデータソースを変更した際にどのような挙動になるのか気になり調査してみました。
今回の調査ではデータソースはスプレッドシートで4種類のスプレッドシートを準備しました。まずはTEST1というブック、次に中身のデータが変わったTEST2というブック、そして新しいカラムが追加されたTEST3というブック、最後にすべてのカラムが変わったTEST4というブックです。これらを明細表のデータソースとしてデータソースを変更していき、挙動を確かめてみました。
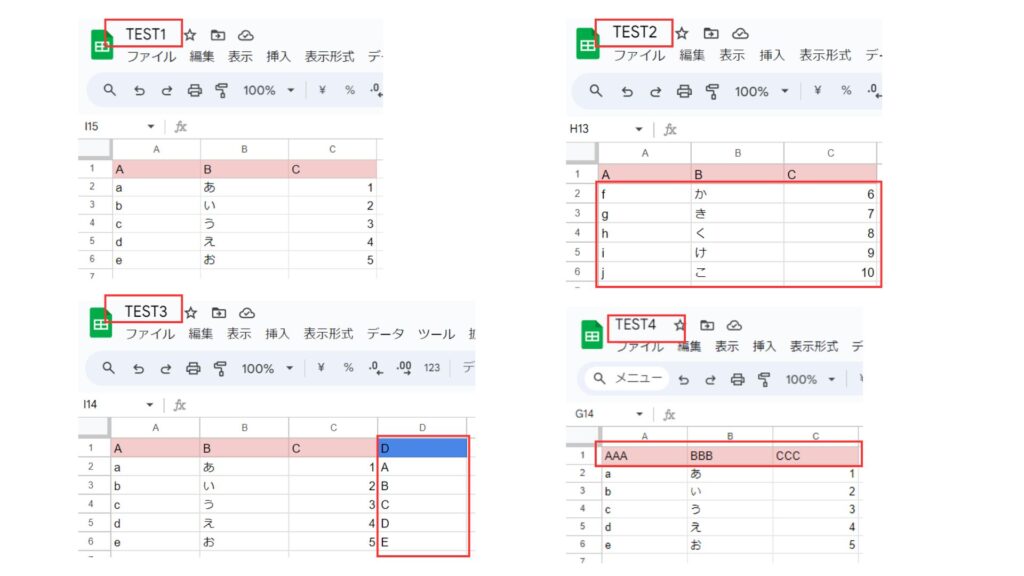
データソースが別のスプレッドシートで中身のデータのみ変わった場合
図のようにTEST1からTEST2のようにデータの中身だけ変更するように挙動を確かめます。
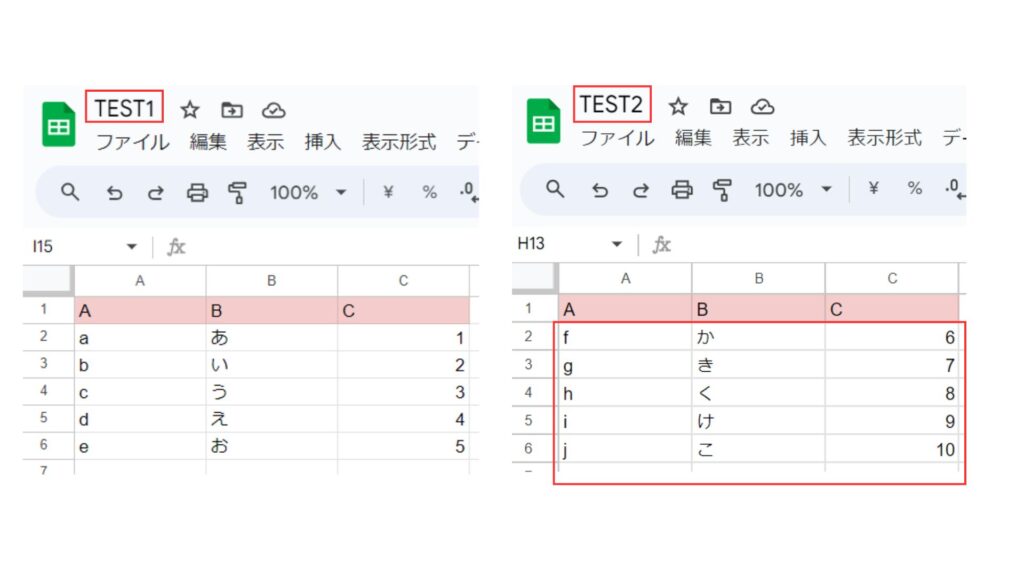
Looker Studioの表現は明細表
今回は分かりやすいように明細表のアイテムでディメンションにすべての項目を置いた状態でデータソースを変更してみます。
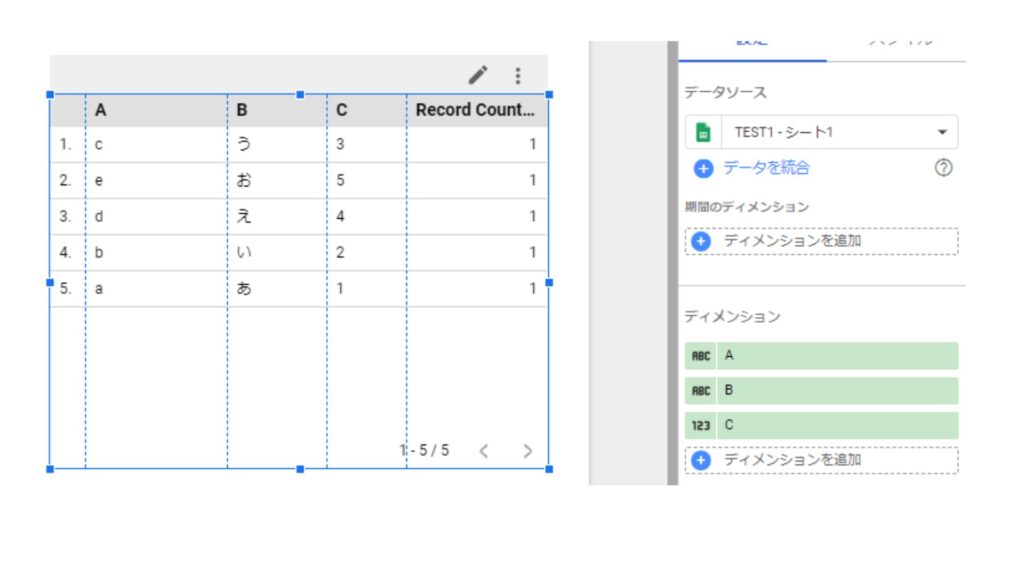
データソースを変更するにはまずデータを追加する
Looker Studioではデータソースをいきなり変更するのではなく、まずは「データを追加」をしてからデータソースを変更します。画面上部にある「データを追加」をクリックし、スプレッドシートを選択します。そして対象のスプレッドシートを選んで「追加」を押して追加します。
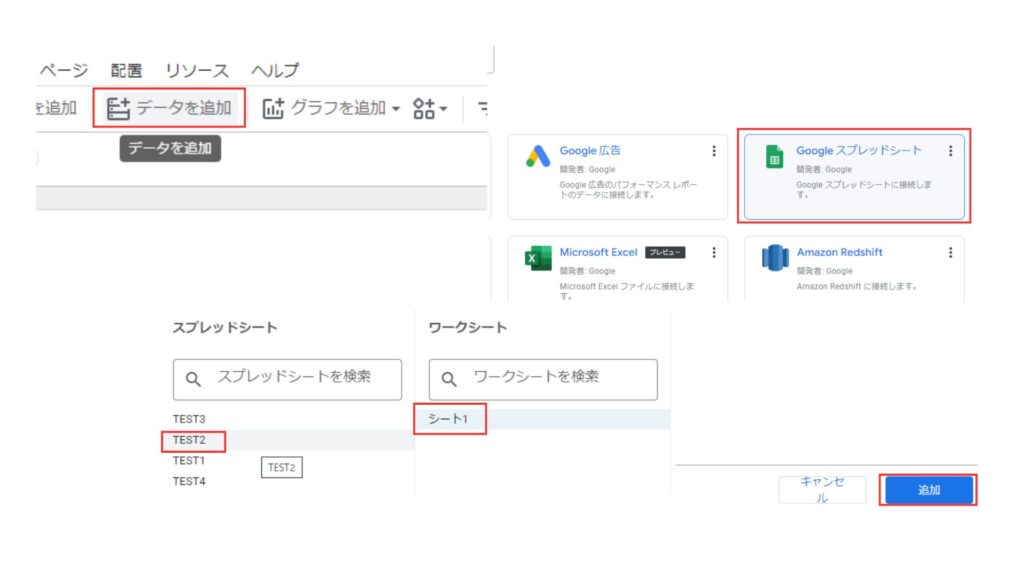
データソースを変更する
Looker Studioでデータソースを変更する際は先ほどご説明した通り、まずデータを追加してから画面右側のグラフタブから「データソース」の▽マークからデータソースを変更します。
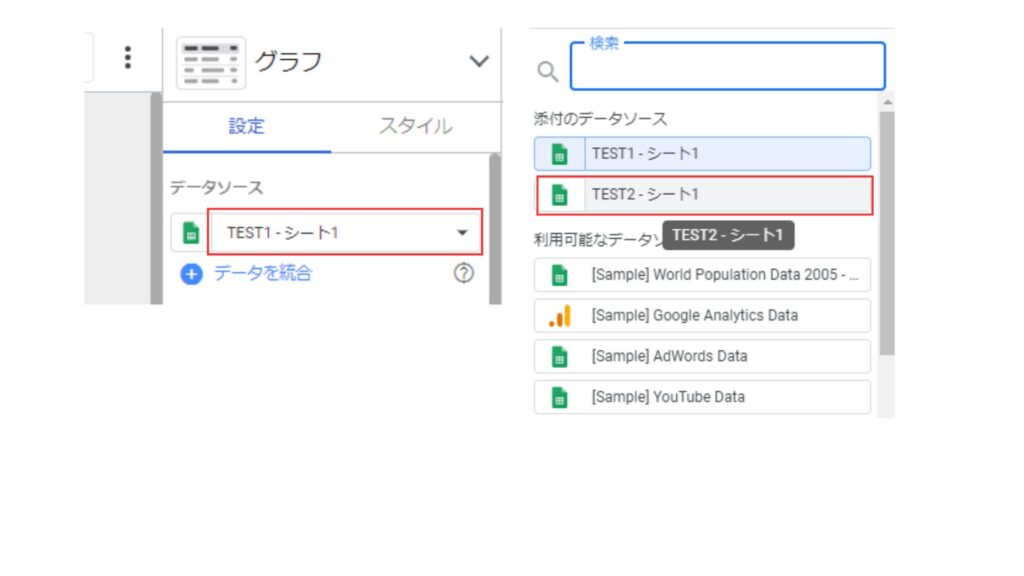
パターン1:カラムが同じで中身のデータだけ違う
パターン1のカラムがすべて一致していて、中身のデータだけ違う場合、対象のデータソースを変更してもディメンションも引き継がれ、中身の結果だけ変わりました。棒グラフなどのグラフでも同じ動作をするようです。

パターン2:新しい項目が追加されている
パターン2では別のスプレッドシートで別の項目が追加されているパターンで検証します。
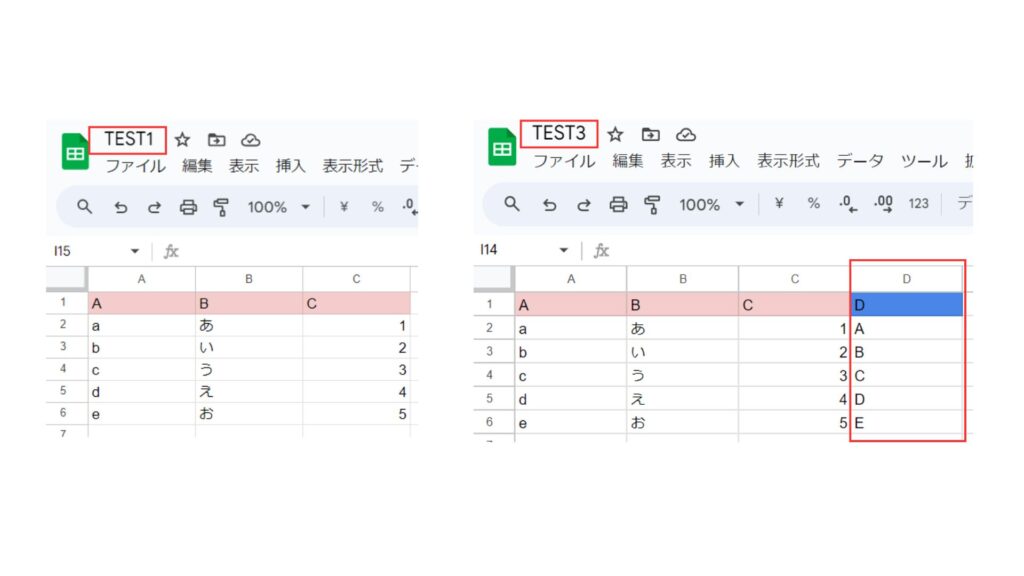
パターン1と同様の手順でLooker Studioのデータソースを変更します。
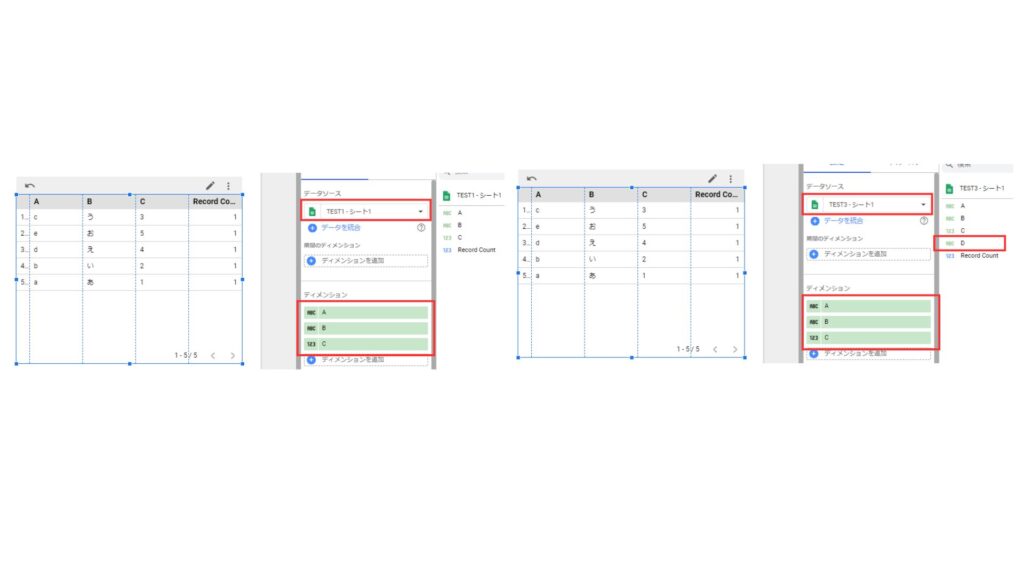
結果としてデータソースを変更した際にディメンションが引き継がれ、さらに新しい項目が未配置の項目として読み込めていることが確認できました。
パターン3:項目がすべて変更されている
パターン3ではそもそも項目がすべて変わっているスプレッドシートを準備してデータソースを変更してみます。
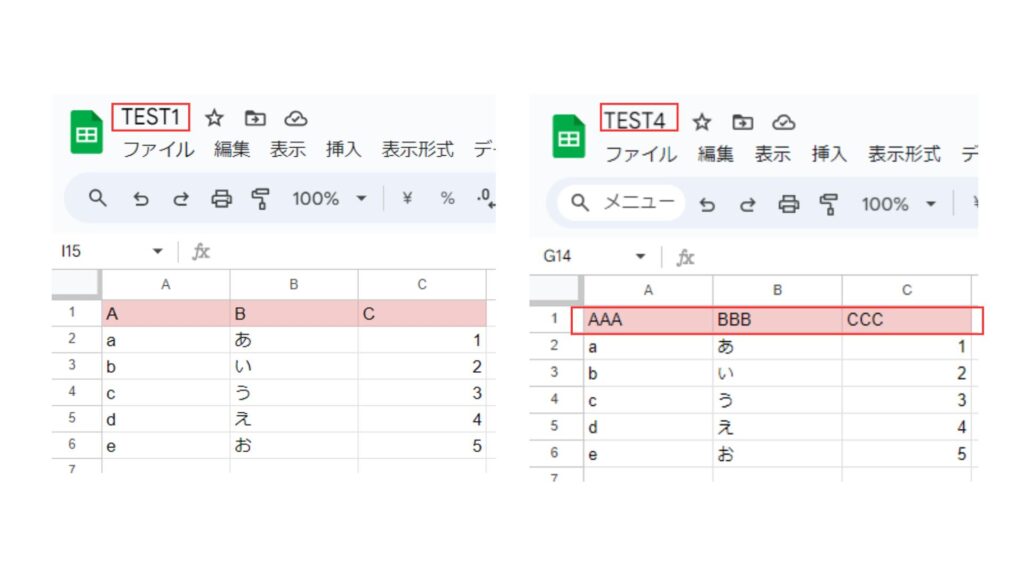
パターン1と同様の手順でLooker Studioのデータソースを変更します。
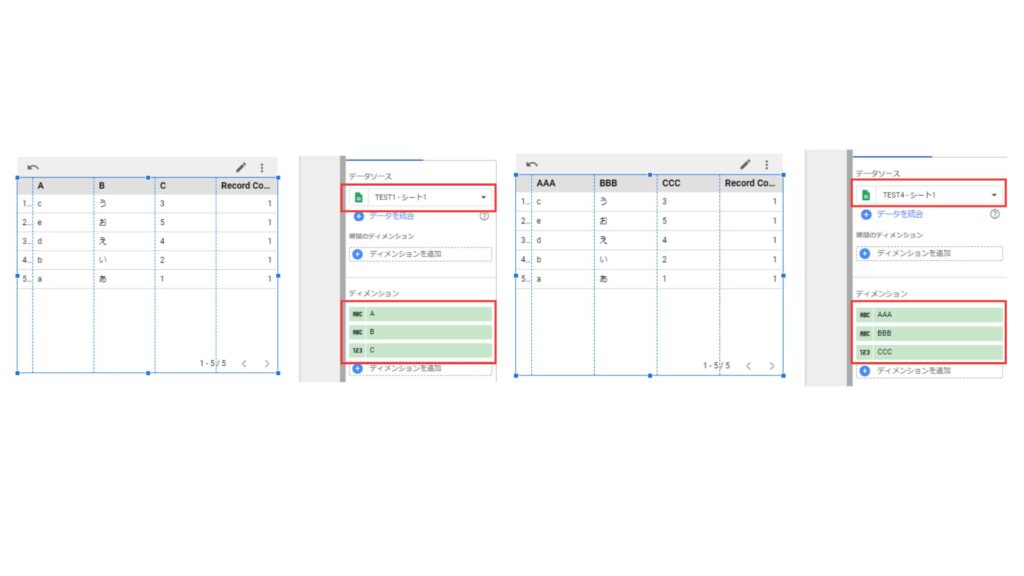
結果としては想像とは違いましたが、項目がすべて置き換わりました。これはおそらく配置した順番で置き換わったかと思います。予想ではエラーを出すつもりでしたが…
まとめ
Looker Studioでデータソースを変更する際はまずデータを追加してデータソースを変更する、という手順で変更が可能であることが分かりました。データソース変更の仕組みとしては今回の調査では配置した項目の順番が引き継がれるのではないかということです。また様々なパターンを試してみようかと思います。



